Edit Features in Advanced Ladder 
See also: Advanced Ladder Logic Programming
Topic Menu
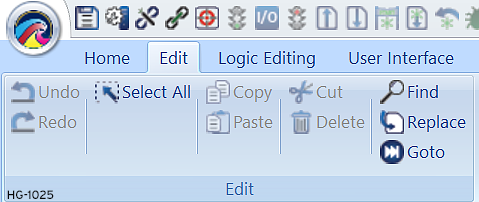
Edit Options

|
Undo - To undo the most recent action. Select Home > Edit > Undo or type <Ctrl><Z> This will undo the last five edits. |

|
Redo - To redo a single item that was undone. “Undo for undo”. Select Home > Edit > Redo or type <Ctrl><Y>. |

|
Select All - This selects all items in the selected Ladder Program module, or on a window in the graphics editor. Home > Edit > Select All or type <Ctrl><A>. |

|
Copy - Copies the selected item to the clipboard for later use. When a section of ladder is copied to the clipboard it is copied in a proprietary ladder format and a standard bitmap format. This allows bitmaps of ladder programs to be pasted into other Windows programs for documentation purposes. Home > Edit > Copy or type <Ctrl><C>. |

|
Paste - Looks in the clipboard for any previously "cut" or "copied" item, then provides a cross hair indicator that user can use to show where to insert the item. Home > Edit > Paste or type <Ctrl><V>. |
|
|
Cut - Stores the selected item to the clipboard, then deletes the original item. The cut item is available for future pasting. Home > Edit > Cut or type <Ctrl><X>. |

|
Delete - This deletes the selected item(s). Home > Edit > Delete or press <DEL>. |
Find in Advanced Ladder 
Home > Edit>Find or <CTRL><F>
Find: This opens a dialog to allows a specific element Type, Number, or Name to be found within the current Ladder Program, or entire program, depending upon the selection. Finds an object or variable in the current, or all logic modules, or entire program. The FIND function has three sections: Element Search Parameters, Element Type to Search, and Element Search Window Options.
Note: From Cscape 10.2 onwards, a new option “Find in Entire Program” has been added.
Advanced Ladder with Tagged Addressing Editor:
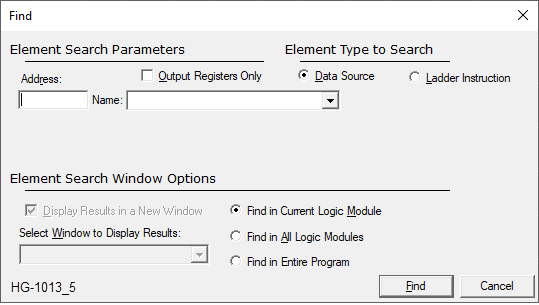
Element Search Parameters
In this section, enter the name of the variable. Choosing Output Only limits the search to variables used as outputs. To search for a variable, enter the name, or select name from the pull-down list. In Advanced ladder, the user can also search for ladder instructions. To search for a specific ladder instruction, choose the Ladder Instruction option. A pull-down list of all the available instructions will appear, i.e. NO contact, NC contact, NO coil, NC coil, POS coil, NEG coil, etc. Choose the type of instruction.
Element Search Windows Options
The user has two choices where to search for variable.
-
Find in Current Logic Module will only search in the current module open.
-
Find in All Logic Modules will search all the modules in the program.
-
Find in Entire Program will search in entire program, similar to element Search functionality.
Search results are displayed in up to eight separate docking windows. The user can also select the window in which search results should be shown. Double clicking a reported location in the search window goes to the element without closing the search window.
Return to the Top: Edit Features in Advanced Ladder
Go To a Specific Rung or Line Number 
The user may jump to or go to a specific rung or line number by choosing Home > Edit > Go To.
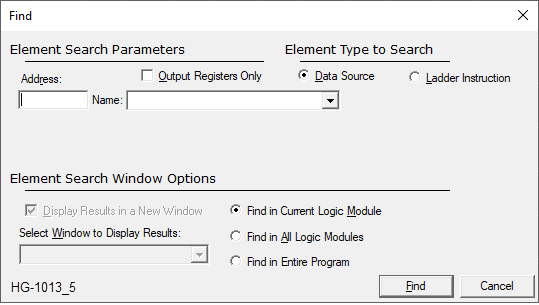
This brings up the GoTo dialog.
-
Select a Line or a Rung.
-
Enter the desired line or rung number in the Go To: edit box.
-
Click on OK to make the selection.
-
Click on CANCEL to quit without making the selection.
-
Note: The Rung and Line Numbers are displayed in the line number ruler.
Find and Replace 
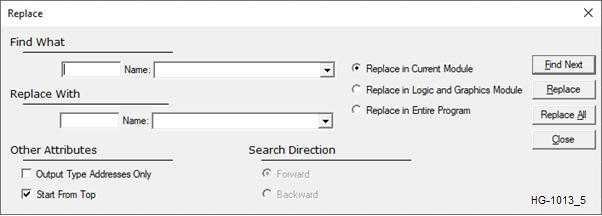
Find and Replace Fields
-
Find What - In the Find What area enter the Register Type and Offset Address (See: )of the register to be replaced. Alternately, enter the NAME of the register to be replaced. The user can also use the drop down list to select registers that have already been defined.
-
Replace With - In the Replace With area, enter with the Register Type and Offset Address (See: )of the register to be used as the replacement. Alternately, enter the NAME of the register to be used as the replacement. The user can also use the drop down list to select registers that have already been defined.
-
Output Type Addresses Only - Check this box to search for only those elements designated as outputs (, , etc.) Elements designated as inputs (,) are not searched.
-
Start From Top - If this box is checked, then the search always starts from the TOP of the ladder program. If this box is not checked, the search always starts from the current position in the ladder program. If this box is unchecked, select the search direction to search Forward or Backward from the current position.
From Cscape 10.2 onwards, the following options have been added in the Replace dialogue:
-
Replace in Current Module will only replace variables in the current module open
-
Replace in Logic and Graphics Module will replace variables in all logic modules and the graphics module in the program
-
Replace in Entire Program will replace all variables in the entire program, including all configuration modules.
Find and Replace
-
Find Next: Click on this button to start the search. Cscape will find the first occurrence of the variable.
-
Replace: Click on this button to replace the Find What variable with the Replace With variable.
-
Replace All: Click on this button to replace all occurrences of the Find What variable to the Replace With variable.
-
Close: Click on the button to close the dialog window.
Return to the Top: Edit Features in Advanced Ladder
